All Users
The all users section in the Unyfy Platform Manager gives you an overview of all the users that have created an account on your Unyfy platform.
Additionally any status changes resulting from actions taken in the moderation process can be seen in the overview of all users as well as the detail view of an individual user.
If the username violates the Community Guidelines, it is possible for the operator to change it in the UPM.
Search Function
The search function in UPM makes finding a user or a group of users easy. Besides just typing what you are looking for it allows using AND filters, as well as OR filters.
- AND-filters combine several filters into the same search query, e.g., filtering for all users that own a specific NFT AND have a certain letter combination in their username.
- OR-filters can be used by clickling on the plus-icon next to the search bar. They allow to filter for 2 different criteria and any user that meets one filter OR the other will be shown.
Search Example 1
- In this example, we filter for all users that have either safari or brave somewhere in their profile.
- If you wanted to be more specific and only consider the display names of the user, you could use the display name filter in both input fields.
- In this example, users that have one of the two terms in their biography or email address would also show up.
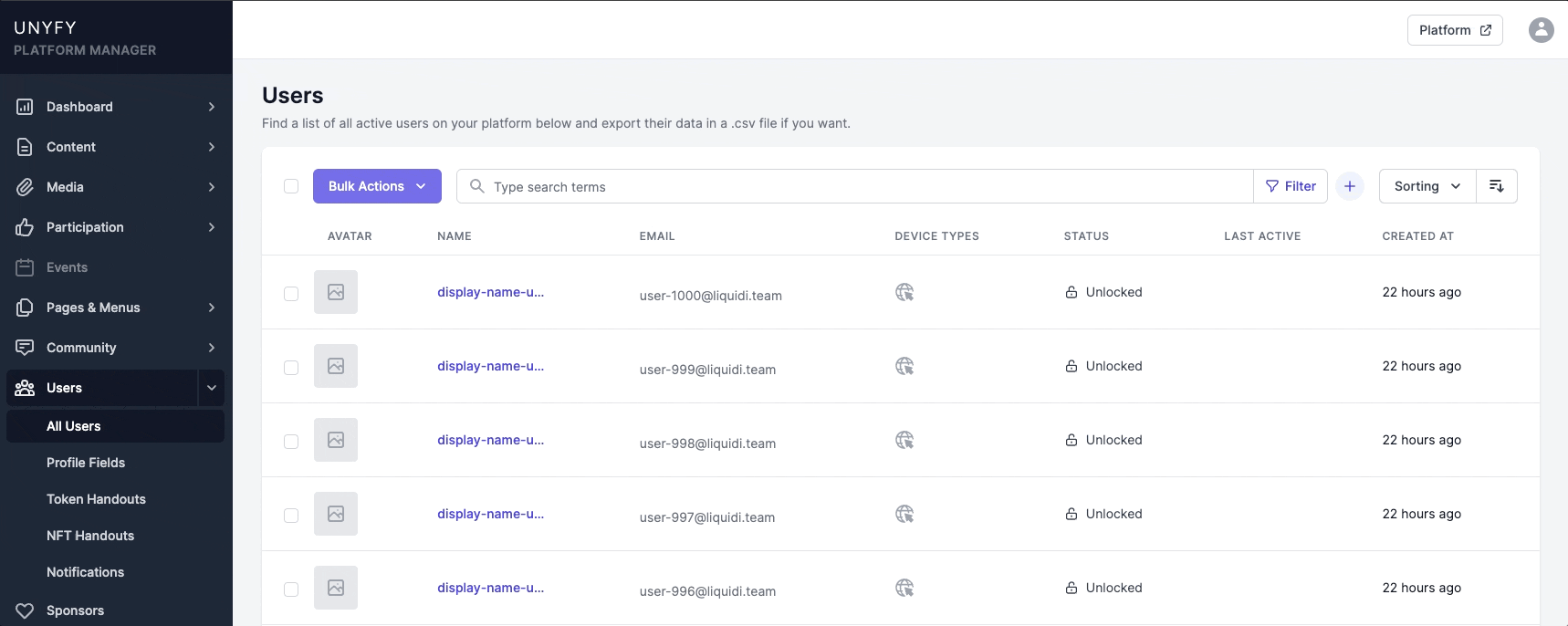
Search Example 2
- Here we filter all users based on whether they own the NFT with the ID 2 first.
- Next, we include all users that own NFT number 3 as well.
- Lastly, we exclude all user that own NFT number two, but don't have chrome anywhere in their profile.
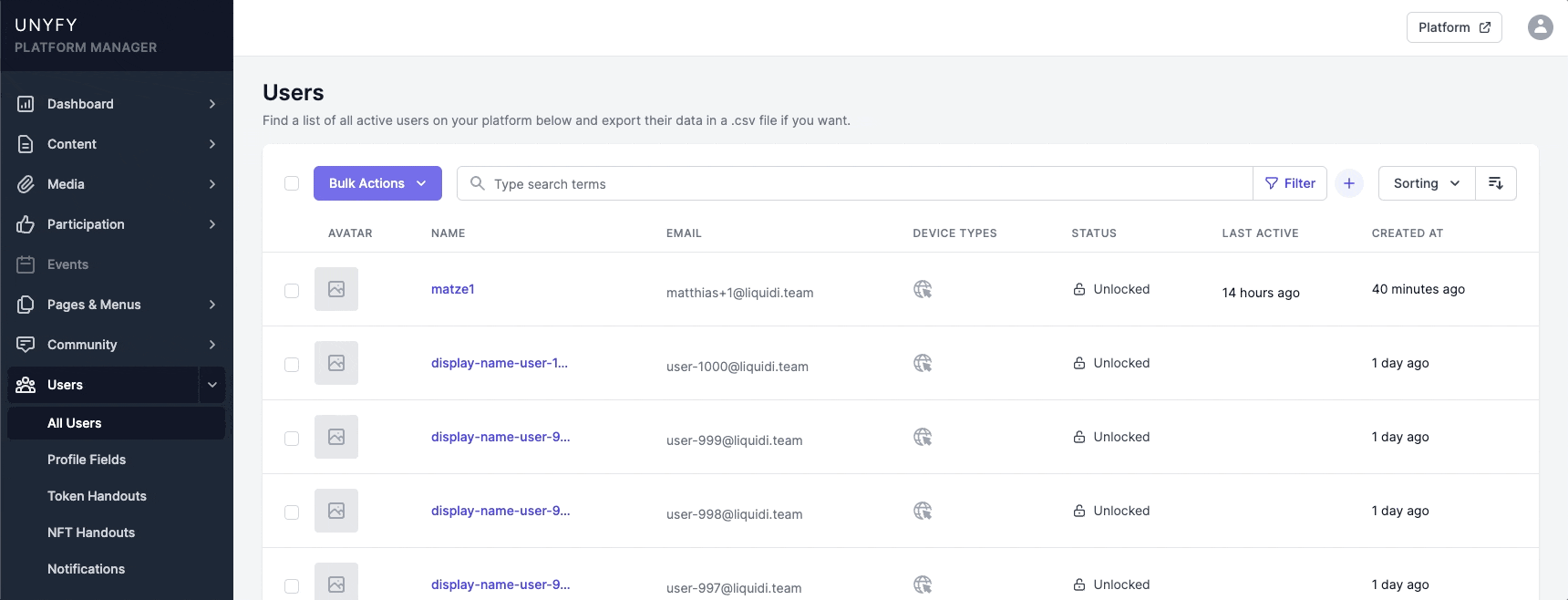
Search Filters
You can activate a filter by clicking the Filter button on the right side of the search bar. You can filter for:
- Status: Filter by the current status of the user.
- Report Status: Filter by the current report status of the user.
- Display Name: Search for the whole display name or parts of it.
- Email: Search for the whole email address or parts of it.
- Locale: If your platform supports more than one language, you can filter for users that have a specific language saved as their default.
- Biography: Search for parts of a user's biography or words, that must not be included in the users bio.
- Verified: Filter for verified or non-verified accounts.
- Created at: You can filter for users created before or after a specific date.
- With report status: Filter for users that have any report status other than unreported.
- Reports: Filter by the number of times a user was reported on your platform.
- NFT ID: Filter by NFT ownership. If you don't have the NFT ID at hand, you can go to NFTs / NFTs in UPM, select the NFT whose owners you want to select, and on the card Distributions click on the Show in Users button.
- Space ID: Filter by space membership. If you don't have the ID at hand, you can go to Community / Spaces in UPM, select the space whose users you want to select, and on the card Connected users click on the Show in Users button.
- Event ID: Filter by event registrations of users. When you check the event you want to filter for in UPM, you will find it's ID in the URL in it's detail view. You can also select the Registrations tab on the event detail page and click on the Show in Users button.
Bulk Actions
Bulk Actions allow you to take actions based on the users you have currently selected. This can be a single user, a group of selected users or all users.
You can use our sophisticated search and filter function to select a group of users to send NFTs, tokens or notifications to. You can also export the data of the selected users only using the bulk actions context menu.
Token Handouts
Find a detailed guide on how to handout tokens to one or more users here.
NFT Handouts
Find a detailed guide on how to handout NFTs to one or more users here.
Custom Notifications
Find a detailed guide on how to send custom (push) notifications to one or more users here.
Export User Data
You can export the data of one or more users by selecting the users whose data you want to export. You can apply filters and search the user list before downloading their data.
You can choose from the Bulk Actions between exporting the data in .XLSX or .CSV format.
User Detail View
When selecting a user from the user list you can access their detailed profile information. This includes the information they signed up with as well as commercially relevant data, such as token purchases and their subscription status.
You can also find all the data provided through Custom Profile Fields in the detail view of the user.
User Notes
Keep tabs on your users with user notes! 📝
On each users page, there is now a dedicated section for you to drop notes about the user. This can be notes on recent support requests, user behavior or anything else that seems noteworthy.
User Status
On the user profile in UPM, it is possible to edit the status for the user profile. You might want to change their status because they have repeatedly spammed the platform, acted offensive towards other community members or because they have violated other aspects of your Community Guidelines.
The different stati available to you to effectively moderate your platform can be found in the next section.
Report Status
The Report Status indicates if other users on your Unyfy platform have reported the user and if other operators or moderators have acted on behalf of these reports.
- Unreported: The user has not been reported by community members.
- Under Review: The user has been reported by community members, but no decision by an operator was made whether these reports were justified or not. The report is currently still pending and action should be taken.
- Cleared: An operator has actively reviewed the report and decided no violation of the Community Guidelines occured.
- Hidden: An operator has decided the reports were justified and the user indeed violated the community guidelines. When hiding a user the operator must select one of the available report types to indicate why the user was hidden. The user will be notified about this and also be notified as to why his profile was hidden. The users public profile will not be visible to other community members when it is hidden. The user can no longer publish content such as comments, ideas or questions. When a profile is hidden, the profile owner has the chance to submit a review by updating his public profile.
User Status
The user status determines what kind of actions a user can take on Unyfy.
- Unlocked: An unlocked user can use your platform and all its features. Any content that the user has posted and published about himself in his profile is visible to the other users. The user has not violated the Community Guidelines and his profile is unlocked.
- Locked: The user's profile and its published content is no longer visible and the user can no longer publish new user generated content.
- Banned: The user is banned from the app and can't login. There is no option for the user to appeal to this decision.
Verified User
You certainly know verified accounts on Twitter or Instagram - you can do the same on your Unyfy platform, either for yourself, your team members or other people close to you and your organization. It might also make sense to veriy users that are likely to be impersonated, e.g. people of public interest.
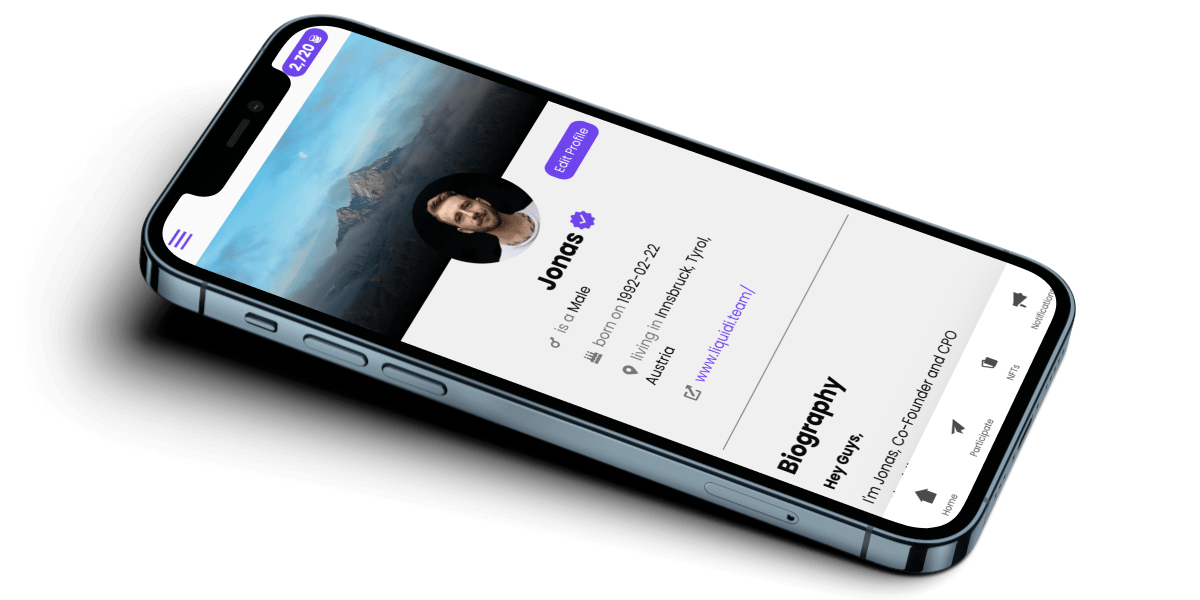
Verified users will have a badge next to their username, on Unyfy as well as UPM.
This is how you verify a user:
- In your UPM go to Users and go to the user's detail view
- Click Edit and enable the Verified User toggle
- Click Save
The Verified badge can be customized in your UPM by visiting Customization / Icons and changing the icon-verified icon.
User Orders
In this tab, you will find all user orders, including both Fiat and Token orders.
You will also find a comprehensive overview of the total spending of a user across all of their orders. You can search for a specific order or filter the list.
User Generated Content
Find all the user generated content created from the user. This includes
- Comments
- Space Posts
- Feed Posts
- Ideas
- AMA Questions
Participation
Find a list of all participations (votings, ideation missions and AMAs) a user has engaged with.
User Giveaways
Find all giveaways a user has received, including NFT and token giveaways.
You can filter the received giveaways by the date they were issued or the event that triggered the giveaway.
User Spaces
Find all spaces the user is a member of or created herself.
User Benefits
Here, you will find a list of all NFT benefits a user can access.
Each NFT in Unyfy can potentially have one or more benefits associated with it. A user can redeem these benefits at any time. Benefits can be discount codes, vouchers or anything else that you want to reward users with for owning a given NFT.
User NFTs
Find a comprehensive list of NFTs a user owns. You find information on how many copies of each NFT are owned by the user and when they were received.
User External NFTs
Unyfy allows you to track external NFT collections that were not created with Unyfy. These can be NFT collections from your partners and sponsors or other relevant stakeholders. These collections can live on Polygon or Ethereum.
To track external collections you need to add them to UPM. Here we tell you how.
Once this is done, NFTs that are part of these collections and reside into a users FanID wallet are displayed here.
User NFT Trades & Exchanges
This section contains all NFT trades a user has performed, including NFT exchanges.
Here you will also find all transfers where the user sent or received an NFT using the NFT transfer function between users.
User Reports
If other community members reported a user, you will find a history of such reports here.