Shop
The Shop section in Unyfy Platform Manager is where you can create and manage the products you offer in your Unyfy platform, namely token packages, NFTs, and subscriptions and view past orders of your community members.
Orders
On the orders page you find an overview of all subscriptions and token packages you have sold on your Unyfy platform. You can search and filter the list of orders.
FIAT orders
For each order payed via Stripe, you will find information about:
- the product ordered
- the user who ordered it
- the total price paid
- the payment status
- the payment provider, indicating whether it was sold on web, iOS or Android
- the date and
- the invoice id
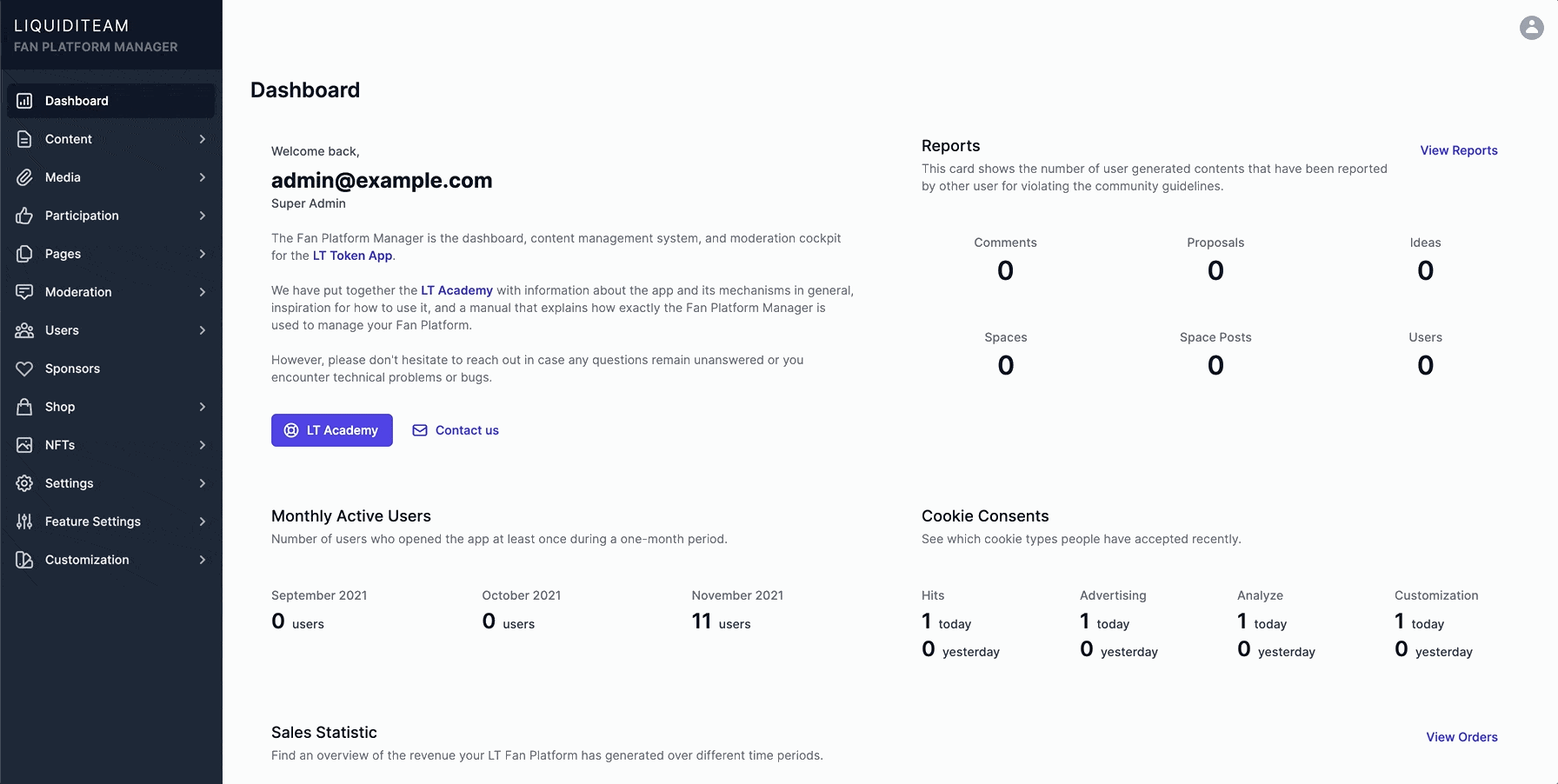
Token Orders
In the second tab on the orders page, you will find all orders payed with tokens. These can be NFT and NFT pack purchases.
Products
Products can be either token packages, NFTs, or subscriptions.
- NFT Fixed Price: Create a product based on an individual NFT which you sell for either cash, tokens or both.
- NFT Pack: Create an NFT pack that is either clearly defined (the user will get exactly those NFTs) or with an element of surprise (the user will get X out of Y NFTs)
- NFT Dutch Auction: A dutch auction starts with a high price that decreases over time. A user that buys the NFT will pay the current price for the NFT.
- Token Packages: A package of tokens for a one-time purchase. You can decide how many tokens you want to sell at what price and whether users should get some bonus tokens on top or not.
- Subscription: A subscription that is paid monthly. A subscription can unlock premium content, Votings, Ideation Missions or AMAs. It can include monthly token payouts and/or NFTs.
Managing Products
When you navigate to your products in UPM, you will first find an overview of all products. You can search and filter in various ways to find the product you need.
At the top of the page, you will find your two primary options:
- Edit Order: Using a drag-and-drop mechanic, you can sort how NFT Packs are displayed to your community.
- Create Product: This will let you create a new product. Find more detail in the following sections.
Duplicate Products
You can also create a new product based on an existing product if the information and settings are mostly the same. This action will create a new product in Draft status for you to edit.
All information, such as the title and description, the hero medium, prices, and associated NFTs, will be copied from the original product.
- Go to the product you want to duplicate and click Duplicate in the top right.
- Edit the information and save the changes.
- Make sure to double-check all info and settings and either publish the product or schedule it for automated publishing at a defined date and time.
Create an NFT Product
When you want to sell an NFT you first need to create the NFT itself.
- Click Shop in the left sidebar and on Products in the drop-down menu that appears.
- Click on Create Product in the upper right corner.
- Select the Product Type NFT Fixed Price.
- Select the NFT(s) you want to sell in the NFT tab. If you don't want to sell all copies, you can enter the amount you want to sell in the Max Sellable field.
- Adjust the Product Information and Product Settings
- Set the Target Shop and price
- Click Save. Now your product is in Draft Status. You can give it one last check and click Publish if you are good to go.
Once you click Save your product is in draft status. To make it available for your users, you need to publish the product as a last step.
Product Settings
- Token Price: If you want to make the NFT(s) unlockable with tokens enter the price in the Token Price input field.
- Max Sold per Day: Optionally, you can limit the amount of the NFT(s) that can be sold in a given day, e.g. if you are using a pre-sale mechanic and want to release only a certain number of NFTs per day.
- Visible in Shop: You can use this setting to hide a product in the shop, e.g. because it is temporarily replaced by a limited time offer.
You can schedule products to go live at a specific date or have them archived automatically.
Simply enter a date and time in the Schedule product field or the Archive at field.
Setting the Target Shop
Select the shop(s) where the NFT will be offered. You can create an NFT product for Web, iOS and Android at the same time.
- Enabled: Enable the products for all shops it should be available in using the toggles labeled Enabled
- Price Tier: If you have created a Price Tier you want to use you can select it from the drop down. This is optional.
- Price: Set a price for the NFT in EUR.
- 🍏 Please note, that for products offered on the Apple App Store you are limited to the available Apple price tiers.
- If you want to denominate prices in another currency you can change the currency settings here.
- Use Discount: You can add a discount to exsting (or new) products by enabling the Use Discount toggle. Once enabled, you can enter a Discount Price which will be the new price. The old price will remain visible to the user as a strike-through price. If you do not want the old price to be visible just edit the price of the product directly in the Price field. Discounts are not supported for native products sold via the App and Play Store.
- Product ID (for native Apps only): The Product ID serves as a product identifier. It is only relevant when selling products via iOS or Android native apps. The Product ID is used to connect in-app purchases created in UPM with the in-app purchase you need to create in App Store Connect or Google Play Console.
- If you have selected a Price Tier the Product ID is automatically filled in from the price tier settings.
- Here we explain how products are created for iOS
- Here we explain how products are created for Android
When everything is good to go, click Save in the upper right corner.
Content Availability
For each content and resource you publish on Unyfy, you can manage to whom it should be available. You can tie the availability of [content]/docs/content), Votings, Ideation Missions or AMA Sessions to NFT ownership. Learn more about content availability here.
Create an NFT Pack
When you want to sell NFTs in a pack you first need to create the NFTs themselves.
Next, you have two options:
- If you want to sell several NFTs Packages with the same price you should first create a Price Tier. This makes selling them much easier, especially if you sell them via the native apps.
- If you plan to sell only a single NFT Packageyou can directly proceed with the following steps.
- Click Shop in the left sidebar and on Products in the drop-down menu that appears.
- Click on Create Product in the upper right corner.
- Select the Product Type NFT Package.
- Adjust the Product Information and Product Settings on the first page
- Set the Target Shop(s) and price
- Define the NFT Buckets for the Token Package.
- Click Save. Now your product is in Draft Status. You can give it one last check and click Publish if you are good to go.
Once you click Save your product is in draft status. To make it available for your users, you need to publish the product as a last step.
When users buy or unlock an NFT pack, they will see a reveal animation where the NFTs are first shown upside down. On click, the user can flip the cards one by one.
The NFT cards in this animation will always be displayed in a 3:4 aspect ratio. If your NFTs use different formats, padding is added to the sides to fill the cards.
Upload a Graphic for the backside
You can upload a rear view of the NFTs under Customization / Configuration in the Imagee section.
Product Settings
- Category: You can add a category to your NFT Pack to make it easily findable for your users.
- Token Price: If you want to make the NFT Package unlockable with tokens enter the price in the Token Price input field.
- Max Sold per Day: Optionally, you can limit the amount of the NFT pack that can be sold in a given day, e.g. if you are using a pre-sale mechanic and want to release only a certain number of NFTs per day.
You can schedule products to go live at a specific date or have them archived automatically.
Simply enter a date and time in the Schedule product field or the Archive at field.
Setting the Target Shop
Select the shop(s) where the NFT Package will be offered. You can create an NFT Package for Web, iOS and Android at the same time.
- Enabled: Enable the product for all shops it should be available in using the toggles labeled Enabled
- Price Tier: If you have created a Price Tier you want to use you can select it from the drop down. This is optional.
- Price: Set a price for the NFT Package in EUR.
- 🍏 Please note, that for products offered on the Apple App Store you are limited to the available Apple price tiers.
- If you want to denominate prices in another currency you can change the currency settings here.
- Use Discount: You can add a discount to exsting (or new) products by enabling the Use Discount toggle. Once enabled, you can enter a Discount Price which will be the new price. The old price will remain visible to the user as a strike-through price. If you do not want the old price to be visible just edit the price of the product directly in the Price field. Discounts are not supported for native products sold via the App and Play Store.
- Product ID (for native Apps only): The Product ID serves as a product identifier. It is only relevant when selling products via iOS or Android native apps. The Product ID is used to connect in-app purchases created in UPM with the in-app purchase you need to create in App Store Connect or Google Play Console.
- If you have selected a Price Tier the Product ID is automatically filled in from the price tier settings.
- Here we explain how products are created for iOS
- Here we explain how products are created for Android
When everything is good to go, click Save in the upper right corner.
NFT Buckets
We introduced the option to prevent duplicates in NFT packs, enabled by default for all newly created NFT packs. If you want to maintain a random selection of NFTs, you need to enable the toggle Allow Duplicates in the NFT bucket settings.
NFT buckets are used to add NFTs to an NFT package in a fine-grained approach.
- An NFT package can comprise several NFT buckets.
- Each bucket can comprise one or more NFTs.
- Each bucket has a name (for internal use only) and an amount of NFTs that each buyer will receive when the package is bought.
- If your NFT package comprises 2 NFT buckets and a user gets 2 NFTs from each bucket (specified using the Number of NFTs per Buyer field) than the user will receive a total of 4 NFTs when purchasing the pack.
- The NFTs will be selected randomly from the bucket based on how often they exist.
- If you configure an NFT pack with only 1 bucket and 2 different NFTs inside, than the likelyhood of receiving one of the two NFTs is proportional to how often they are sold.
- If both NFTs exist 50 times, than there is a 50% chance for a user to receive either one.
- If one exists 99 times and the other is unique, there is a 1% chance for a user to get the unique one.
- You can limit the amount of a given NFT that will be sold through this pack using the Max Amount field displayed next to each NFT in the bucket. This makes sense when you want to reserve some copies of it for NFT Giveaways or NFT Handouts.
The bucket with the lowest number of NFTs inside determines how many NFT packages can be sold in total.
For example, if you create a two different buckets, but one of them only has a single unique NFT in it, than this bucket will be empty after the first user purchases the pack. Once one of the buckets is empty, the pack is not available for purchase anymore to avoid frustration for your users.
You can add more NFTs to a bucket at any time.
Content Availability
For each content and resource you publish on Unyfy, you can manage to whom it should be available. You can tie the availability of [content]/docs/content), Votings, Ideation Missions or AMA Sessions to NFT ownership. Learn more about content availability here.
Create an NFT Dutch Auction
A Dutch auction is a type of auction where the auctioneer begins with a high asking price, which is gradually lowered until a user accepts the current price.
You can create a Dutch auction for NFTs within Unyfy.
To create a dutch auction, follow these steps:
- Click Shop in the left sidebar and Products in the drop-down menu that appears.
- Click on Create Product in the upper right corner.
- Select the Product Type NFT Dutch Auction
- In the Settings panel, enter the auction parameters as follows
- Starting price: The price at which the auction starts.
- Time per price: The time each price is active before it is lowered.
- Price reduction step: The price reduction after each step.
- Example: If Time per Price is 10 minutes and Price reduction step is 10 EUR, the price of the product will be lowered by 10 EUR every 10 minutes.
- Ending Price (Optional): The price at which the auction ends and the price doesn't increase any further.
- Sellable after end: Enable this toggle if you want the NFT to be buyable at the ending price after the regular auction period has ended.
- Time Extension: Here you can set a time for which the NFT is buyable at the ending price after the regular auction period has ended.
- Optionally schedule your auction to go live at a defined date in the future.
- Select the NFT you want to sell at the bottom of the page.
- Click Save and once you doubled-checked all settings Publish or Schedule depending on whether you want to use the scheduling feature or publish the auction right away.
When you schedule a product, make sure to click Schedule after you have saved the draft. If you only click save, the product will not yet be scheduled.
Creating a Token Package
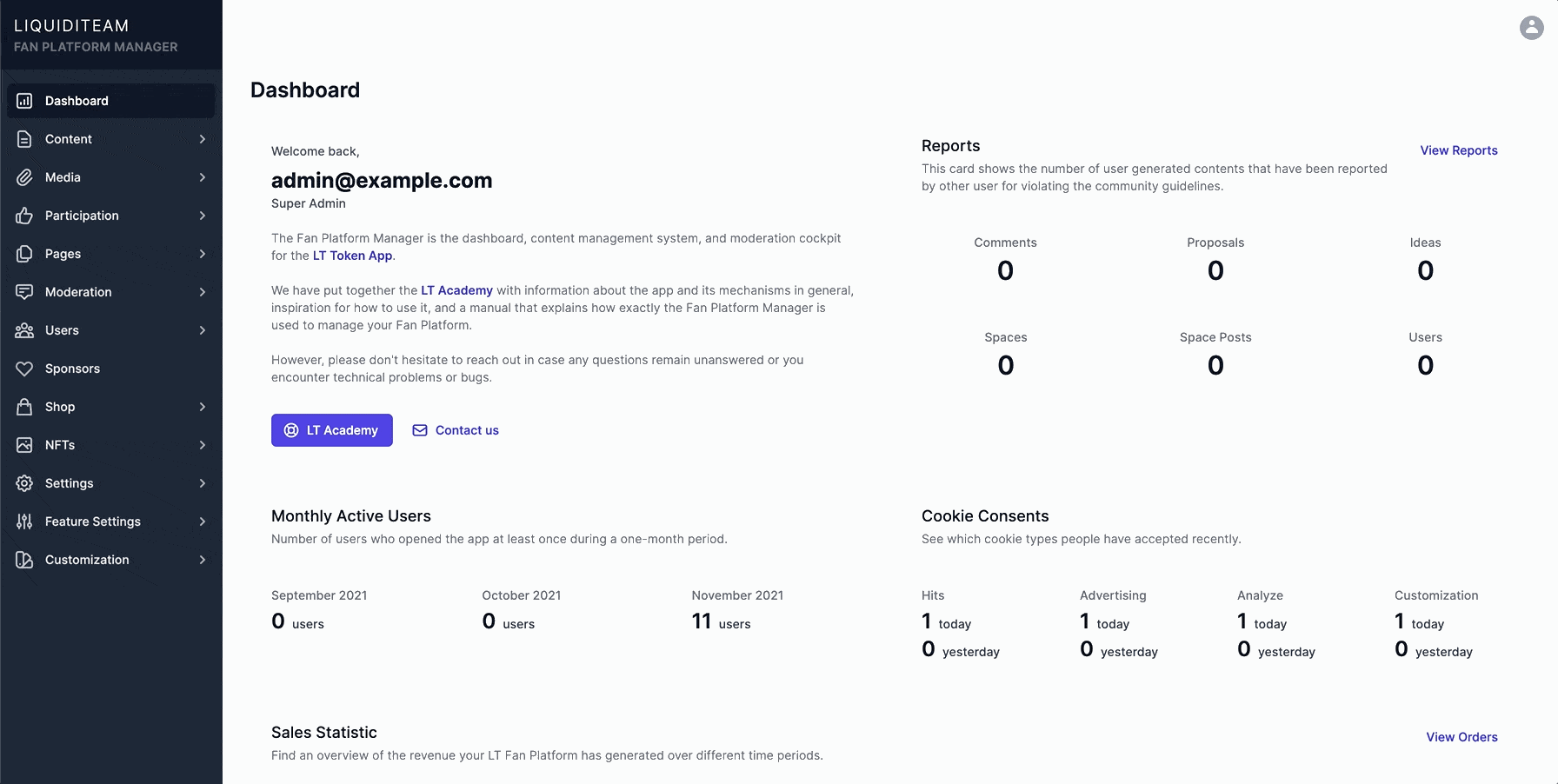
- Click Shop in the left sidebar and Products in the drop-down menu that appears.
- Click on Create Product in the upper right corner.
- Select the Product Type Token Package
- Adjust the Product Information and Product Settings.
- Upload a Product Medium that is shown on the product card and the products detail view.
- Set the Target Shop and price
- Click Save. Now your product is in Draft Status. You can give it one last check and click Publish if you are good to go.
Once you click Save your product is in draft status. To make it available for your users, you need to publish the product as a last step.
Product Settings
You can schedule products to go live at a specific date or have them archived automatically.
Simply enter a date and time in the Schedule product field or the Archive at field.
- Tokens: Set how many tokens the user will receive if they purchase this token package.
- Bonus Tokens: Enter how many bonus tokens the user will receive on top when buying the token package. This mechanic is typically used for larger token packages when offering several token package tiers.
- Total Token: Here we show how many tokens the user receives in total when buying the token package. It is the sum of the Tokens and Bonus Tokens. This is just for your information and cannot be edited.
- Max Sold per Day: Optionally, you can limit the amount of the items that can be sold in a given day, e.g. if you are using a pre-sale mechanic and want to introduce some scarcity to token-packages.
- Visible in Shop: You can use this setting to hide a product in the shop, e.g. because it is temporarily replaced by a limited time offer.
Setting the Target Shop
Select the shop(s) where the token package will be offered. You can create a product for Web, iOS and Android at the same time.
- Enabled: Enable the products for all shops it should be available in using the toggles labeled Enabled
- Price Tier: If you have created a Price Tier and want to use it select it from the drop down menu.
- Price: Set a price for the token package in EUR.
- 🍏 Please note, that for products offered on the Apple App Store you are limited to the available Apple price tiers.
- If you want to denominate prices in another currency you can change the currency settings here.
- Use Discount: You can add a discount to exsting (or new) products by enabling the Use Discount toggle. Once enabled, you can enter a Discount Price which will be the new price. The old price will remain visible to the user as a strike-through price. If you do not want the old price to be visible just edit the price of the product directly in the Price field. Discounts are not supported for native products sold via the App and Play Store.
- Product ID (for native Apps only): Choose a Product ID. The Product ID is used to connect in-app purchases created in UPM with the in-app purchase you need to create in App Store Connect or Google Play Console.
When everything is good to go, click Save in the upper right corner.
Content Availability
For each content and resource you publish on Unyfy, you can manage to whom it should be available. You can create premium content or exclusive Votings, Ideation Missions or AMA Sessions which need to be unlocked using tokens. Learn more about content availability here.
Creating a Subscription
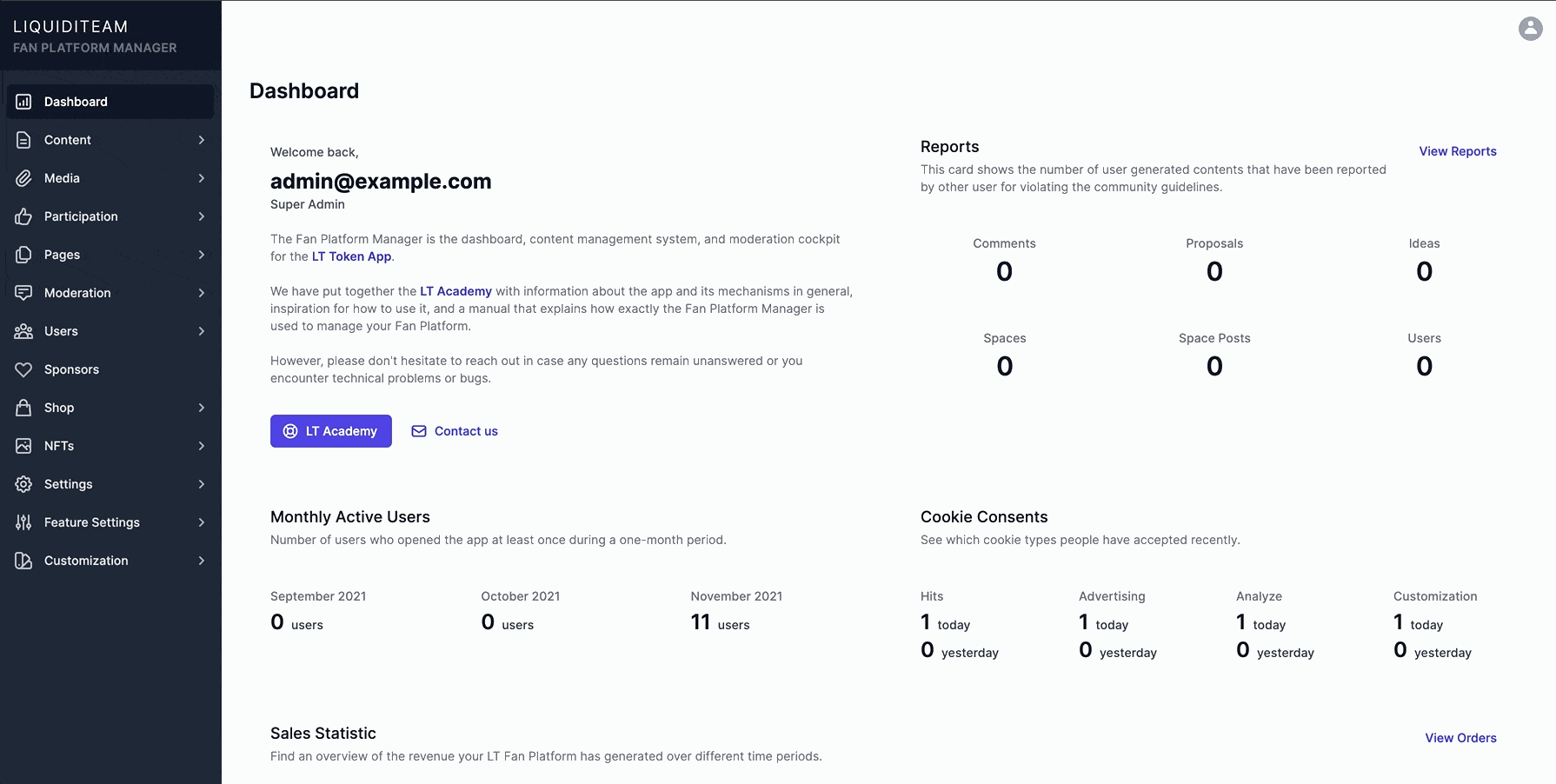
- Click Shop in the left sidebar and on Products in the drop-down menu that appears.
- Click on Create Product in the upper right corner.
- Select the Product Type Subscription
- Adjust the Product Information and Product Settings
- Upload a Product Medium that is shown on the product card and the products detail view.
- Create NFT Buckets in case you want to include NFTs in the subscription.
- Set the Target Shop and price
- Click Save. Now your product is in Draft Status. You can give it one last check and click Publish if you are good to go.
Once you click Save your product is in draft status. To make it available for your users, you need to publish the product as a last step.
Product Settings
- Tokens: Set how many tokens the user will receive monthly when subscribing.
- Bonus Tokens: Enter how many bonus tokens the user will receive monthly when subscribing.
- Total Token: Here we show how many tokens the user receives in total when subscribing. It is the sum of the Tokens and Bonus Tokens.
- Max Sold per Day: Optionally, you can limit the amount of the items that can be sold in a given day, e.g. if you are using a pre-sale mechanic and want to introduce some scarcity to token-packages.
- Visible in Shop: You can use this setting to hide a product in the shop, e.g. because it is temporarily replaced by a limited time offer.
When everything is good to go, click Save in the upper right corner.
You can schedule products to go live at a specific date or have them archived automatically.
Simply enter a date and time in the Schedule product field or the Archive at field.
NFT Buckets
We introduced the option to prevent duplicates in NFT packs, enabled by default for all newly created NFT packs. If you want to maintain a random selection of NFTs, you need to enable the toggle Allow Duplicates in the NFT bucket settings.
NFT buckets allow you to add NFTs to a subscription in a fine-grained approach. A bucket can comprise one or more NFTs. It can have a name (for internal use only) and an amount of NFTs, that each subscriber will receive every month. The NFTs will be selected randomly from the bucket.
Example
- You create one NFT bucket with 10 NFTs inside. The NFTs can have different rarity levels.
- You specify, that each user should receive two NFTs per month.
- Each month a user has an active subscription, they will get two randomly selected NFTs from the bucket of ten NFTs.
Since you create a defined number of NFTs there is the possibility of a subscription running out of NFTs.
When you add 2 NFTs to a bucket that each exist 100 times and users receive 2 NFTs per month you can only sell 100 subscriptions in a single month before running out of NFTs.
We show you a warning in the Unyfy Platform Manager when a subscription is getting close to running out of NFTs.
Creating NFT Buckets
To set up an NFT Bucket for an NFT Pack, follow these steps:
- Go to the NFT Buckets tab and click Add Bucket
- Give the NFT Bucket a name (only used in UPM and not shown to users)
- Provide a Number of NFTs per User, the amount of NFTs from this bucket every user will receive.
- Select whether duplicate NFTs are allowed in a single NFT Pack (user receiving two or more of the same NFTs in a single pack). By default, duplicates are prevented.
- Select the NFTs that should be part of the bucket
- 5.1 You can select the NFTs individually by selecting them from the list below
- 5.2 You can select all NFTs from a collection by clicking Add NFTs from Collections and selecting the collections in the following drop-down menu.
Setting the Target Shop
Select the shop(s) where the subscription will be offered. You can create a subscription for Web, iOS and Android at the same time.
- Enabled: Enable the products for all shops it should be available in using the toggles labeled Enabled
- Price Tier: Not needed for subscriptions.
- Price: Set a price for the subscription in EUR.
- If you want to denominate prices in another currency you can change the currency settings here.
- Use Discount: You can add a discount to exsting (or new) products by enabling the Use Discount toggle. Once enabled, you can enter a Discount Price which will be the new price. The old price will remain visible to the user as a strike-through price. If you do not want the old price to be visible just edit the price of the product directly in the Price field. Discounts are not supported for native products sold via the App and Play Store.
- Product ID (for native Apps only): Choose a Product ID. The Product ID is used to connect in-app purchases created in UPM with the in-app purchase you need to create in App Store Connect or Google Play Console.
When everything is good to go, click Save in the upper right corner.
Content Availability
For each content and resource you publish on Unyfy, you can manage to whom it should be available. You can tie the availability of content, Votings, Ideation Missions or AMA Sessions to subscriptions. Learn more about content availability here.
Price Tiers
Price Tiers make it more convenient to sell several products for the same price, especially if you sell them via the native iOS and Android apps. After you have created a price tier you can create products and instead of having to enter the target shop (web, iOS, Android), price, and Product ID manually, you can just select the appropriate price tier where all this is already defined.
This means you don't have to create individual in-app purchases via App Store Connect or the Google Play Console for every NFT you want to sell.
Create a Price Tier
To create a price tier follow these steps:
- Go to Shop / Price Tiers in UPM
- Enter a name for the Price Tier. This is not shown to the user.
- Select in which target shops you plan to sell products of this price tier.
- Enter a price in EUR. If you want to denominate prices in another currency you can change the currency settings here.
- Enter a Product ID for the Price Tier. It serves as a product identifier. The Product ID is used to connect products created in UPM with iOS in-app purchases or Android in-app-purchases.
- Click Save
Once you have created a Price Tier you can select it from a drop-down menu when creating shop products.